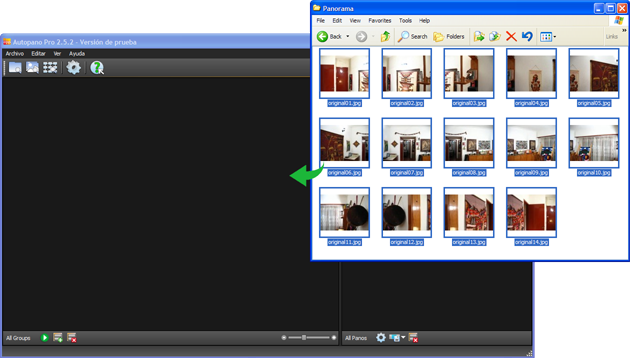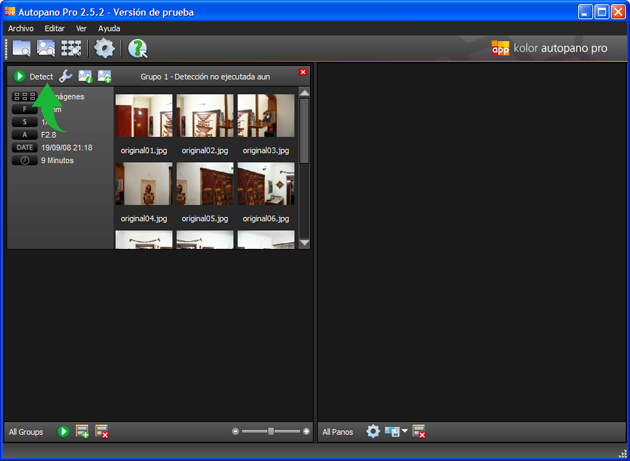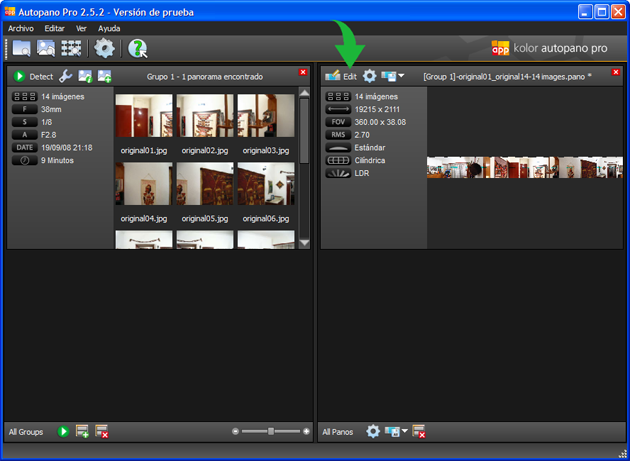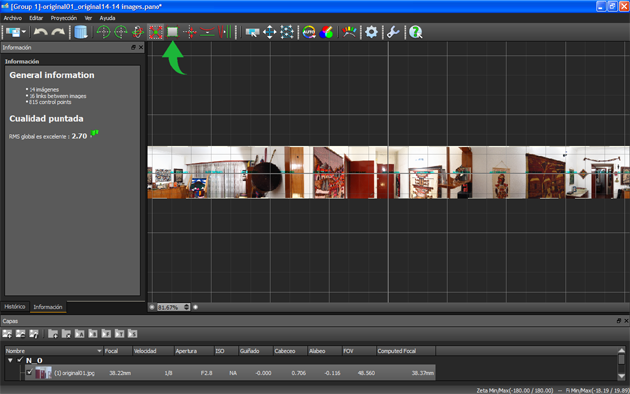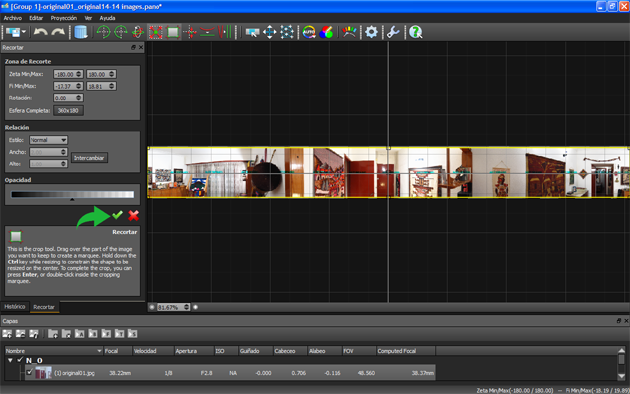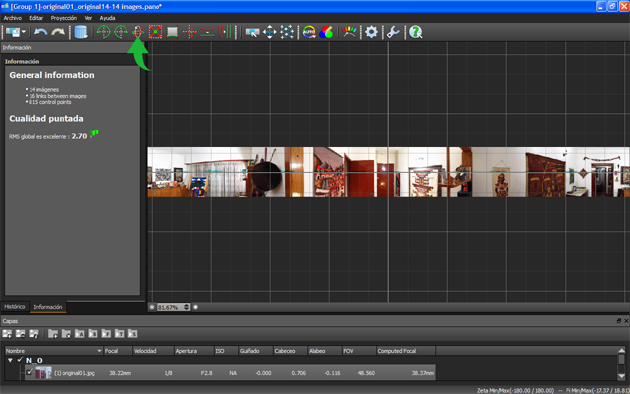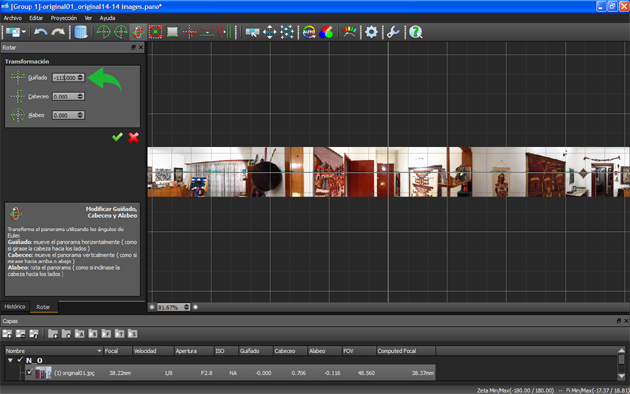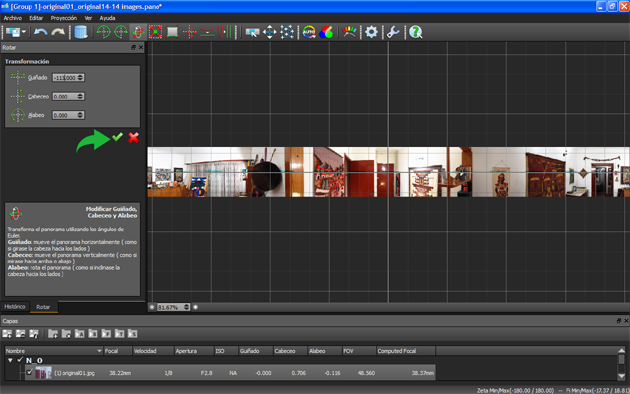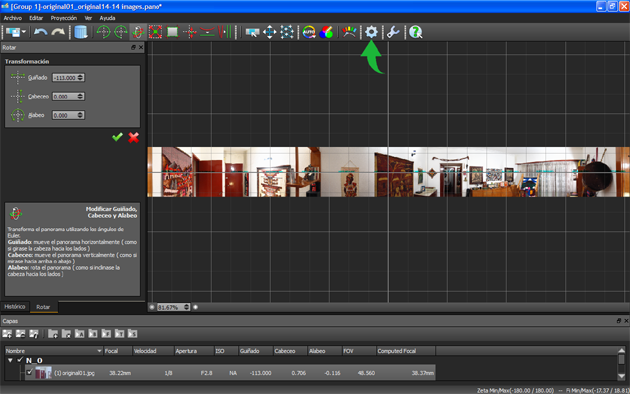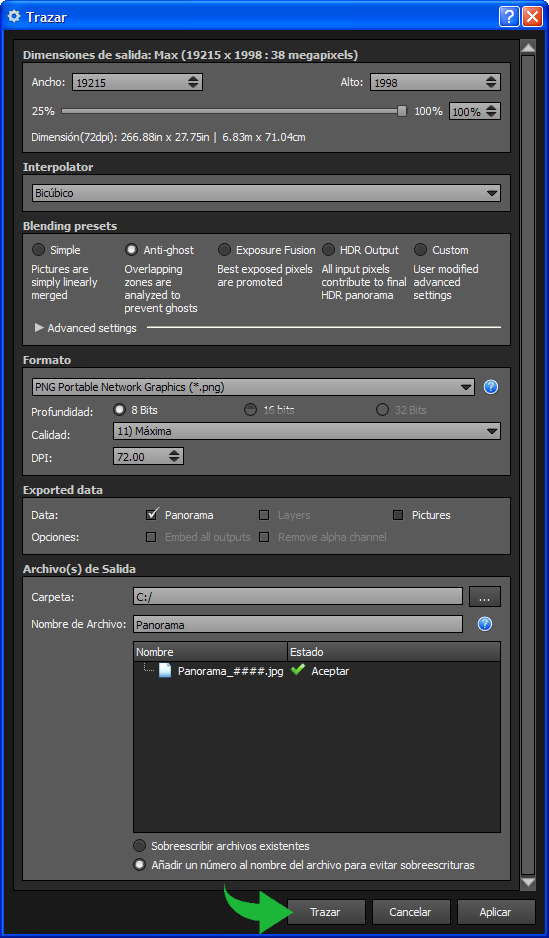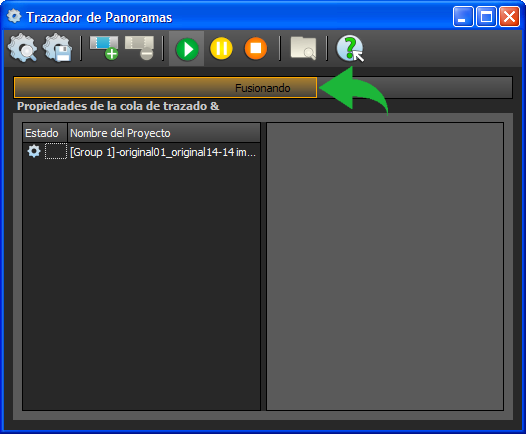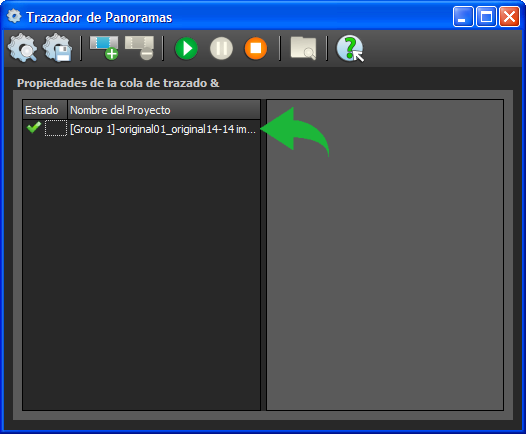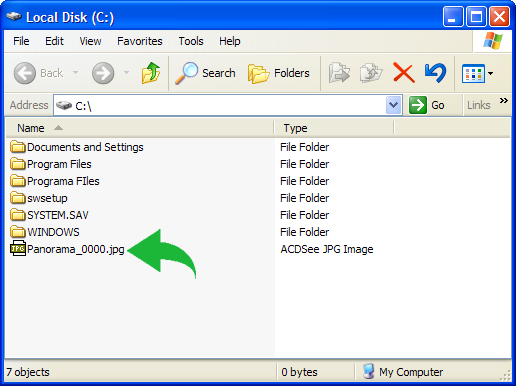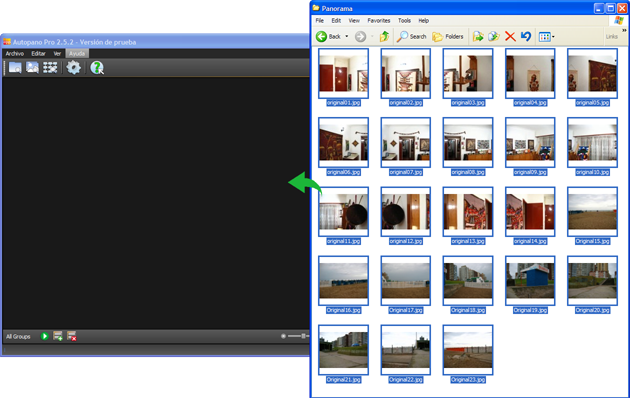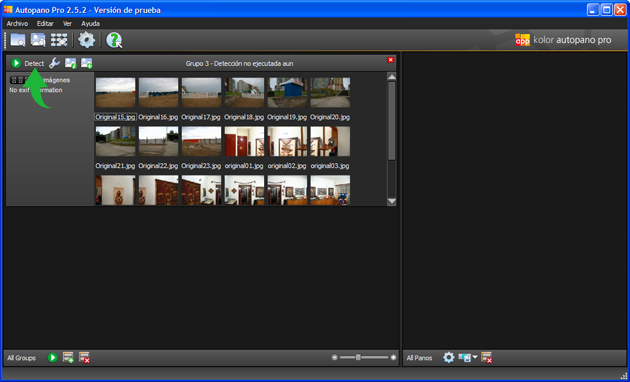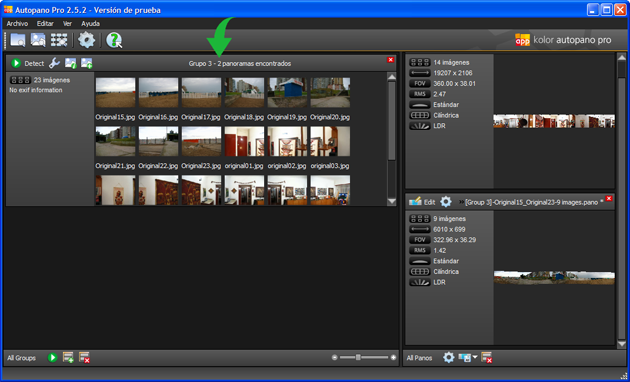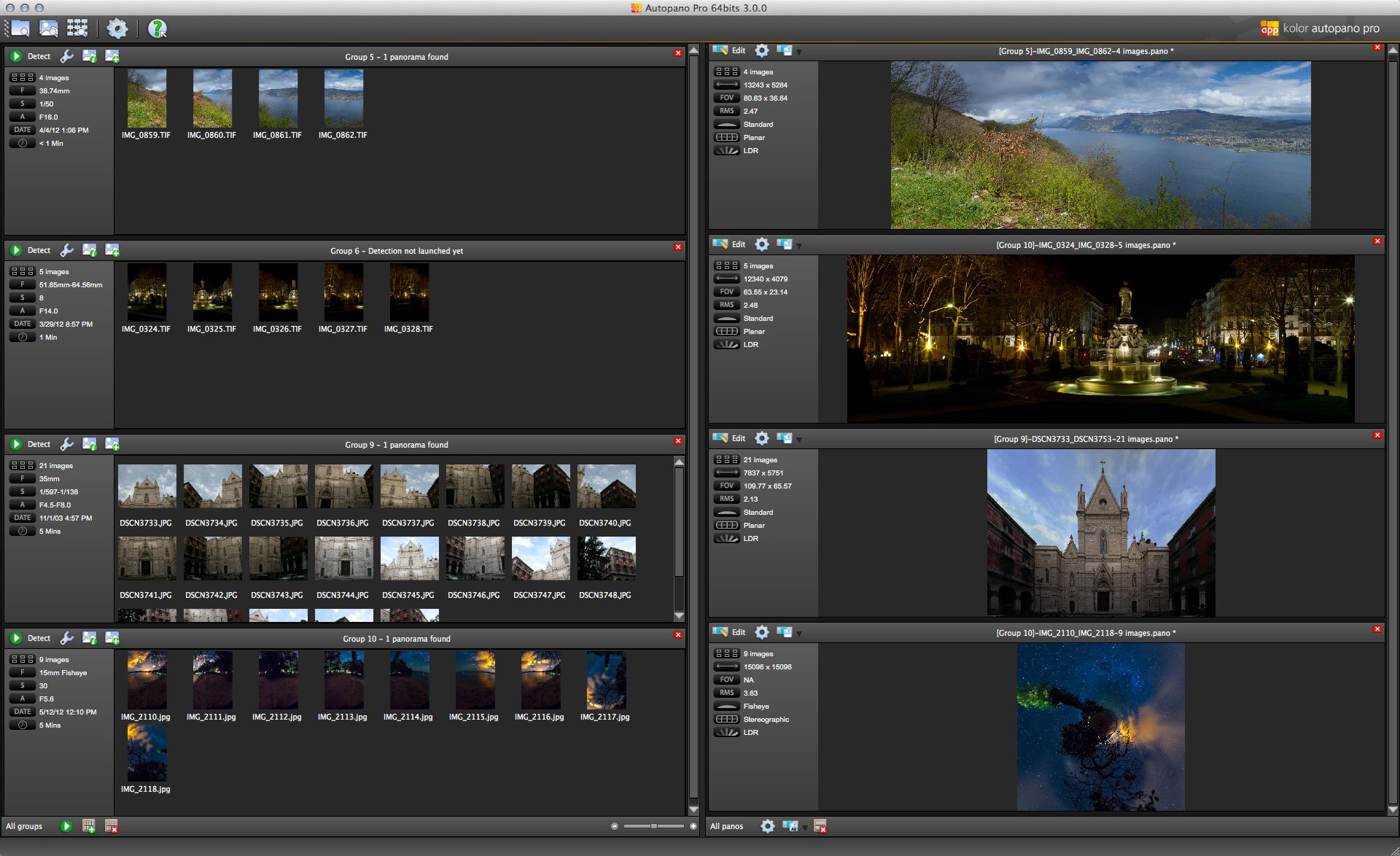
Crear fotos esféricas de 360 grados con Autopano
AutoPano-Pro es uno de nuestros programas favoritos para crear panoramas a partir de imágenes parcialmente superpuestas. Es muy facil de usar y da resultados excelentes. El tutorial de ahora está creado con la versión de prueba del programa y por ello es que serán visibles las marcas de agua de Autopano Pro en la imagen creada. Para crear imágenes sin marcas es necesario registrarse. El coste del programa es de 99 euros.
AutoPano-Pro se destaca por su efectividad para detectar múltiples panoramas entre diversas imágenes mezcladas y es posible crearlas todas a un mismo tiempo. Sin embargo, para óptimos resultados recomendamos hacer la selección manualmente, colocando las imágenes correspondientes a cada panorama en una carpeta individual o bien seleccionando cuidadosamente las imágenes a cargar. Para este tutorial utilizaremos catorce tomas.
Tras seleccionar las imágenes en su ubicacion en el disco rigido, arrastraremos la selección a la ventana inicial de AutoPano-Pro :
Por tratarse de imágenes descargardas directamente de la cámara y sin proceso previo, informaciones necesarias tales como la apertura, distancia focal, etc, que la cámara registra e incluye en el archivo junto con la imagen, son reconocidas automáticamente por el programa que dispone de ellas para la construcción de la panorama. Apenas cargado el grupo de imágenes podemos ver el resultado en la ventana principal del programa y basta con hacer clic en Detect/Detectar para que AutoPano-Pro inicie la busqueda de panoramas entre las imagenes :
Cuando el programa detecta la existencia de una panorámica de 360 grados entre las imágenes, crea inmediatamente una vista previa del mismo en el sector derecho de la ventana principal, mostrando también algunos datos del mismo tales como tipo de panorama y sus dimensiones. Para una vision más detallada y correcciones finas es conveniente hacer click en el boton Edit/Editar para ver las opciones de edición en una ventana separada :
En la ventana de edición podemos ver la vista previa de la panorámica en mayor tamaño que en la ventana anterior y además encontramos algunas herramientas prácticas para modificarla. Para comenzar haremos clic en el botón cuadrado correspondiente a la funcion Recortar :
Como podemos ver, la panorámica ahora ha quedado automáticamente enmarcada en su parte alta y su parte baja por sendas líneas de color amarillo, ubicadas de tal manera que han dejado afuera de la imagen sectores que en la vista inicial presentaban irregularidades. El panorama encerrado entre estas lineas es ahora un rectángulo perfecto. En caso de no estar satisfechos con la ubicación automática de las líneas, podemos arrastralas con el ratón hasta la posicion deseada. Cuando estemos seguros de que la ubicación de las líneas de recorte es la correcta, confirmaremos nuestra decisión haciendo clic en Recortar de nuevo :
La imagen ahora es ligeramente menos alta; pero las irregularidades han quedado descartadas. Si deseamos recentrar la panorámica podemos hacer clic en el icono que muestra los distintos tipos de movimiento posibles:
Ahora en el pano de la izquierda encontramos tres casillas donde podemos introducir los valores deseados de movimiento para el panorama segun cada uno de los tres ejes. En nuestro ejemplo solo introduciremos un cambio en el primer campo -Guiñado- para conseguir un desplazamiento de 110 grados hasta conseguir que el corte de la imagen se de por el medio del marco de madera. El signo negativo delante del numero indica el sentido del desplazamiento :
Tambien ahora debemos confirmar el cambio haciendo click en el tilde de color verde correspondiente :
Como vemos a continuación, la panorámica ha sido recentrada. Si estamos satisfechos con la edición, estamos listos para crear la imagen, para lo cual haremos click en el boton Trazar / Crear :
Al hacerlo, se abrirá una nueva ventana del programa donde podemos definir algunas de las características de la panorámica a crear o bien dejar sin tocar los valores predeterminados. Para una mejor calidad de imagen, hemos decidido crearla a una resolución de 10.000 pixeles de ancho y guardarla en un formato JPG y a una resolucion de 72 puntos por pulgada (ya que para imágenes esféricas de 360 grados, ésta es la máxima resolución admitida por Round.me que es donde la vamos a subir). Tambien en esta ventana indicaremos la ubicacion del archivo a crear y su nombre. Para evitar sobreescrituras por error, marcaremos la opcion Añadir un numero al nombre de archivo…. Solo resta hacer clic en Trazar/ Crear para dar inicio a la creación definitiva de la panorámica :
Entonces se abre una nueva ventana con un indicador de progreso que mostrará el avance del proceso de creación del archivo :
Cuando el proceso de creación llega a su fin, el indicador de avance desaparece y la ventana queda abierta mostrando los detalles del archivo creado :
El panorama ha sido creado. Para encontrarlo debemos dirigirnos a la ubicacion que habiamos definido en la ventana de trazado y buscar el archivo con el nombre elegido, el cual incluye un numero que lo hace unico. En caso de repetir el trazado del panorama, el nuevo archivo incluira el numero inmediatamente siguiente :
Nuestra panorámica ha sido creado exitosamente y está listo para ser vista, publicada, transformada, compartida o para darle cualquier uso que deseemos. Para ver el panorama creado como Tour Virtual interactivo haga clic en la imagen :
Si bien al comienzo de esta página hemos recomendado seleccionar manualmente las imágenes correspondientes a una panorámica en particular, tambien habíamos mencionado el buen desempeño de AutoPano-Pro para realizar tal selección por sí mismo. Para ilustrar dicha característica, a continuación vemos una carpeta que incluye veintitres imágenes que conforman dos panorámicas independientes. Arrastraremos todas las imágenes a la ventana principal de este programa :
En la siguiente imagen vemos como todas las tomas constituyen un mismo grupo donde el programa buscará coincidencias. Haremos clic en detectar para indicar a AutoPano-Pro que comience la búsqueda :
Luego de un proceso de detección totalmente automático, el programa ha encontrado dos panorámicas en un mismo grupo y las muestra por separado en el panel del lado derecho de la ventana. Junto a la vista previa de cada panorámica estan los datos que le corresponden. A cada uno corresponde un boton Editar (el primero ha sido desplazado fuera de la imagen pero puede ser traído nuevamente arrastrando la barra lateral). Así, por cada panorámica encontrada podemos abrir una ventana de edición, y editar algunas panorámicas mientras otras estan siendo trazadas:
Descarga de versión trial de Autopano: http://www.kolor.com/autopano/download/
Si quieres subir la panorámica resultante creáte una cuenta gratuita en Round.me: https://roundme.com
A continuación sube la panorámica de 360 grados. Y cuando esté subida usa la función de compartir donde acabarás encontrando un enlace para enviar a amigos, con la URL de la toma panorámica de 360 grados.