
Crear una composición en Affinity Photo
Hoy crearemos una imagen galáctica usando Affinity Photo—perfecto para aquellos que tienen hambre de aventura.
Vamos aprender a cómo usar una mezcla de capa de ajuste y modos de capa que nos ayudarán a lograr el efecto de color galáctico y la luz intensa que representará nuestro amor por todo lo que tiene que ver con el viaje.
Lo que necesitarás
Necesitarás los siguientes recursos para completar este proyecto:
- Cielo nocturno con estrella y mar
- Chica viendo hacia fuera de la ventana de un carro
- Estrellas en el espacio
1. ¿Cómo Extraer un Sujeto con Cabello Largo?
Extraer el cabello es una de las partes de más meticulosas de la composición de foto, y habiendo muchas opciones, ninguna de las cuales son a prueba de tontos y funcionan en cada imagen, puede ser exhaustivo.
Afortunadamente, ¡he trabajado en una técnica base que falta que aún no falla!
Paso 1
Arrastra el sujeto principal de la imagen, la imagen de la chica viendo por la ventana de un auto, sobre el lienzo.
Configuración del Lienzo
- Tamaño: 6720 px x 4480 px
- PPP: 300

Paso 2
Crea una Nueva Capa debajo de la capa del sujeto. Rellena la capa con Negro usando la Herramienta Relleno Fluido.
Esto nos ayudará a obtener una buena apariencia del cabello antes que la extraigamos.
Paso 3
Usa la Herramienta Selección de Pincel, o la Herramienta Pluma, para seleccionar el área del cuelo en la izquierda y derecha de la ventana del auto.
Ignora el cabello por ahora.
Paso 4
Añade una Máscara de Capa a la capa del sujeto.
Rellena las selecciones con Negro para enmascarar estas áreas usando la Herramienta Relleno Fluido o la Herramienta Pincel.
Usa la Herramienta de Pincel Difuminado a una Fuerza baja para desenfocar cualquiera de los bordes que parezcan nítidos. ¡Mantener el campo de profundidad de la imagen es importante!

Paso 5
Una vez que estés feliz con las ventanas, haz una selección aproximada de los mechones del cabello usando la Herramienta Selección a Mano Alzada.
No hay necesidad de ser preciso.
Paso 6
Presiona el botón Perfeccionar, localizado en la parte superior de la barra de tareas de dicha herramienta.
Usando el pincel perfeccionador, arrastra el pincel sobre los bordes de los mechones de cabello. Se rellenarán con rojo.
Todo aquello que esté relleno con rojo es lo que no está seleccionado, así que queremos seleccionar el cielo para que podamos borrarlo.
Paso 7
Rellena la selección con Negro.
Usa una mezcla de la Herramienta Pincel Difuminado y la Herramienta Pincel de Pintura para perfeccionar la máscara de capa a mano.
Me gusta usar la Herramienta de Difuminado para añadir movimiento y la Herramienta Pincel de Pintura para enmascarar las partes que quiero y para enmascarar las partes que no quiero.
No te preocupes por cualquier restante de fondo/cielo mostrado en los mechones de cabello.
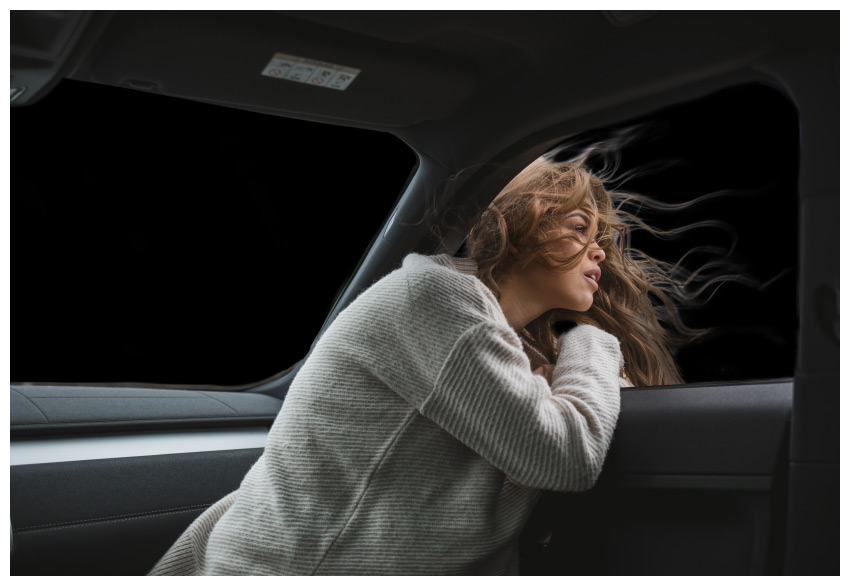
Paso 8
Crea y anida una Nueva Capa dentro de la capa del sujeto. Pon su modo a Superposición.
Usando un Pincel blanco, pinta blanco sobre la iluminación del cabello.

Paso 9
Repite el paso anterior, solo que esta vez pon la capa a Luz Suave.

Paso 10
Crea y anida una Nueva Capa sobre el sujeto de la capa. Pinta un blanco sólido sobre los mechones de cabello del sujeto.

Paso 11
Crea una Nueva Capa debajo de la capa del sujeto.
Usando un pincel redondo, suave y pequeño, pinta blanco los mechones de cabello. Estos no tienen que ser hiper-realistas, son solo mechones de luz.

Paso 12
Oculta la capa de fondo negro.
Da clic-derecho > Duplicar y luego clic-derecho > Rasterizar la capa del sujeto para hacer una copia plana de ella y de su cabello.
Arrastra la capa de duplicado debajo de la capa del sujeto.
Hazla un poco más grande y luego colócala de manera que el duplicado y el cabello original se combinen. Esto creará cabello más grande y abundante a nuestro sujeto.

Paso 13
Usa la Herramienta Pincel Borrador para borrar cualquier parte del carro que esté mostrando la imagen de cabello duplicado.
Rellena la capa de cabello con blanco usando un Efecto de Capa de Relleno de Color para fusionar el cabello.
Usa la Herramienta de Pincel Difuminado para crear movimiento. Haz esto dando clic y arrastrando los mechones de cabello.
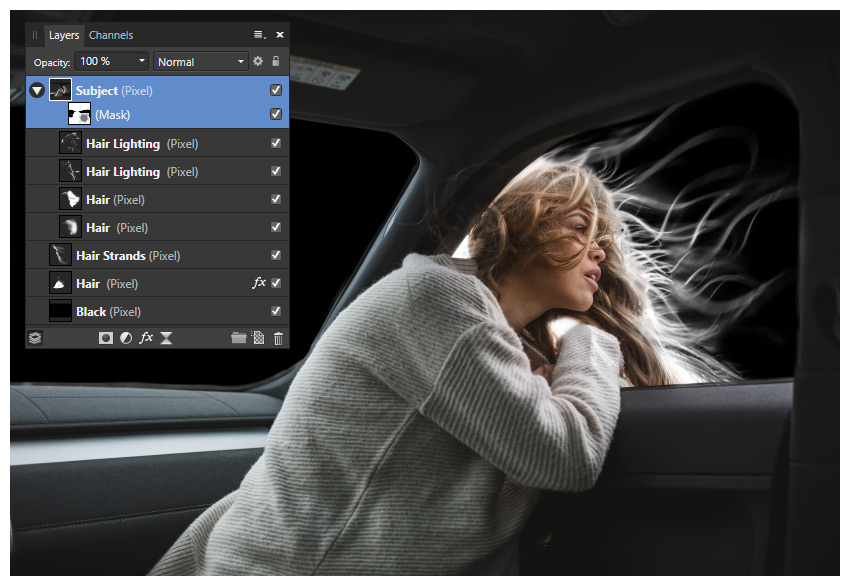
2. ¿Cómo Crear un Fondo Galáctico?
Luego, crearemos nuestro fondo galáctico usando solamente dos imágenes.
Paso 1
Nuestra imagen base será Cielo nocturno con estrellas y mar.
Coloca y ajusta el fondo de cielo nocturno detrás de nuestro sujeto.

Paso 2
Duplica la capa de cielo nocturno. Tráelo derriba de la capa original.
Pon el modo de capa a Luz Suave.

Paso 3
Crea una capa de ajuste de Balance de Color derriba de la capa de de cielo nocturno de luz suave.
Configuración del Balance de Color
- Rojo: 55%
- Verde: -57%
- Azul: +100%
Agrupa todas las capas de fondo en un solo grupo llamado «Fondo».
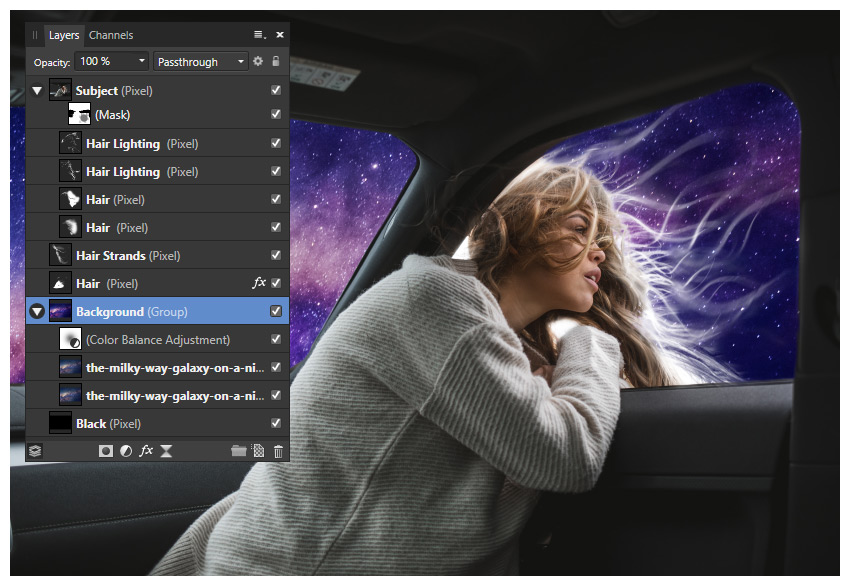
3. ¿Cómo Crear la Reflexión y el Vidrio?
Luego, añadiremos el parabrisas al carro, junto con algo de iluminación extra al cabello.
Paso 1
Crea una Nueva Capa; tráela debajo de la capa del sujeto pero derriba del grupo «Fondo».
Pinta un poco de luz sobre el área del parabrisas usando blanco. Pon la Opacidad a 50% si es necesario.

Paso 2
Repite el paso 1, pintando un poco de luz, directamente detrás del cabello del sujeto.

Paso 3
Crea una Nueva Capa.
Pinta tres líneas blancas y suaves, yendo del medio del parabrisas, con un ángulo hacia la izquierda.
Duplica esta capa para intensificar las líneas si es necesario.

Paso 4
Crea una Nueva Capa.
Termina el vidrio pintando un poco de luz alrededor del borde de las ventanas y añadiendo más luz detrás del cabello del sujeto.
Agrupa todas estas capas en un solo grupo llamado «Luz de Carro».
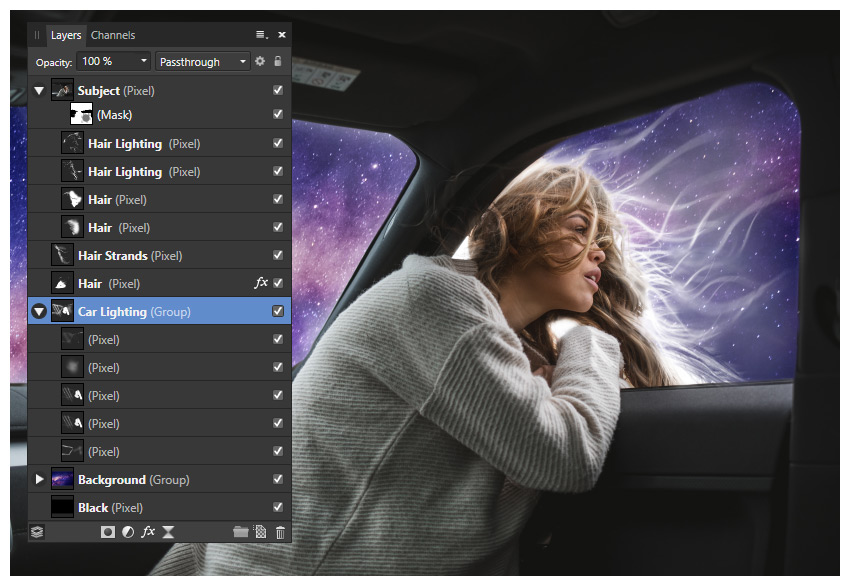
4. ¿Cómo Darle Luz y Color al Sujeto en el Espacio?
Ahora viene la parte divertida: añadir algo de color e iluminación a nuestro sujeto de manera que se adecue en su ambiente.
Paso 1
Crea una Nueva Capa y anida dentro de la capa del sujeto, debajo de todas las capas anidadas. Pon la capa a Superposición.
Usa un Pincel redondo, suave y grande para pintar luz blanca sobre los bordes de las ventanas del carro.

Paso 2
Copia el fondo del cielo nocturno y anidala dentro de la capa del sujeto. Pon la copia de la capa del cielo nocturno a Luz Suave a 50% Opacidad.

Paso 3
Crea una Nueva Capa y anida dentro de nuestra capa de sujeto, colocándola debajo de todas las capas anidadas. Pon la nueva capa a Superposición.
Usa un Pincel blanco para mejorar la iluminación de la cara del sujeto, brazo y cabello.

Paso 4
Crea una capa de ajuste de Curvas en el sujeto, de nuevo, colocándola debajo de todas las capas anidadas.
Configuración de Curvas
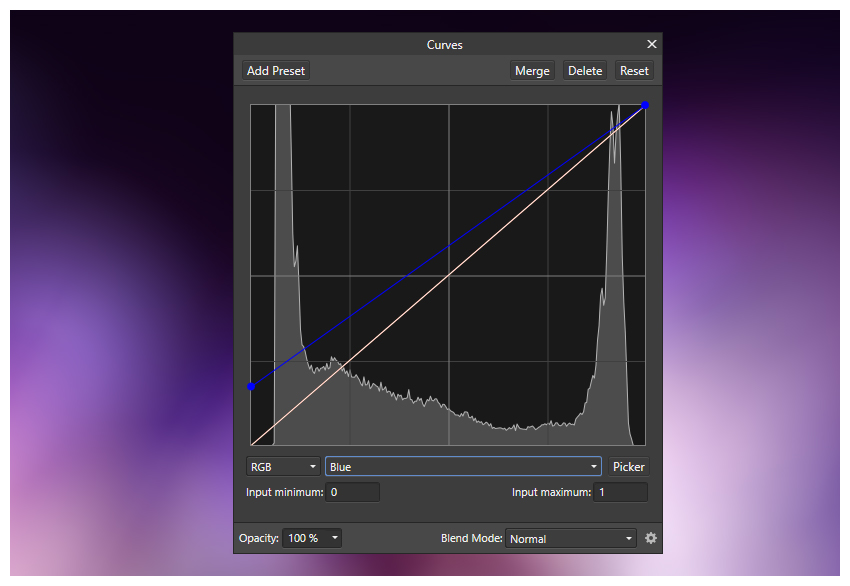
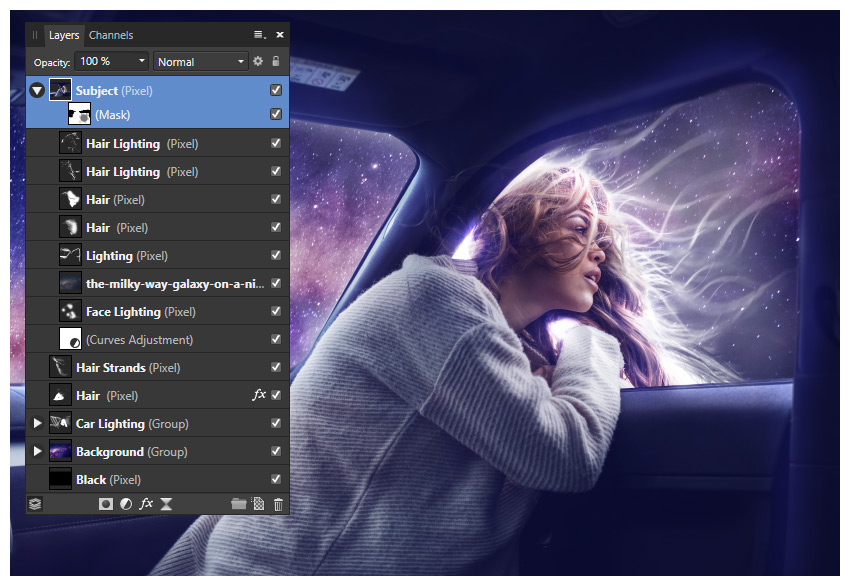
5. ¿Cómo Añadir un Resplandor de Color a Cualquier Foto?
Para terminar la iluminación, queremos añadir algo de luz y resplandor que viene del sujeto. Queremos más que blanco puro para que la imagen no termine viéndose muy desteñida y plana.
¡Esto es una manera realmente rápida de añadir luz viva a cualquier foto!
Paso 1
Crea una Nueva Capa debajo de todas las capas anteriores. Pon la capa a Trama.
Usando un Pincel suave, redondo y grande, pinta púrpura #ff03aa y azul #4938ff machas de luz alrededor de la modelo.
Enfoca el color sobre su espalda y alrededor de las áreas donde la luz está brillando más, tales como su cuello, sus brazos y alrededor de su cabello.
También, añade algo de color alrededor de los bordes del parabrisas.

Paso 2
Incrementa el resplandor duplicando la capa de resplandor original. Pon la capa de duplicado Opacidad 50%.
Añade un Desenfoque Gaussiano (Filtros > Desenfoque > Desenfoque Gaussiano, puesto a 100 px) para difuminar el desenfoque del duplicado.

Paso 3
Arrastra y suelta la imagen de estrellas en el espacio profundo sobre el lienzo, derriba de todas las capas, colocándola a través del cuerpo de nuestro sujeto. Pon la capa a Trama con 73% Opacidad.
Añade una Máscara de Capa, usando un pincel semi-duro y mediano y enmascara los bordes duros.

Paso 4
Duplica la imagen de estrellas en el espacio profundo, colocándola derriba de la original. Rellena su máscara de capa con 100% Negro. Pon la capa duplicada a Sobreexponer Color.
Usando un pincel redondo, semi-duro y medio, enmascara negro en las estrellas sobre la capa de duplicado para iluminarlas.
Trata de no solo enmascarar atrás de las estrellas, sin las nebulosas.
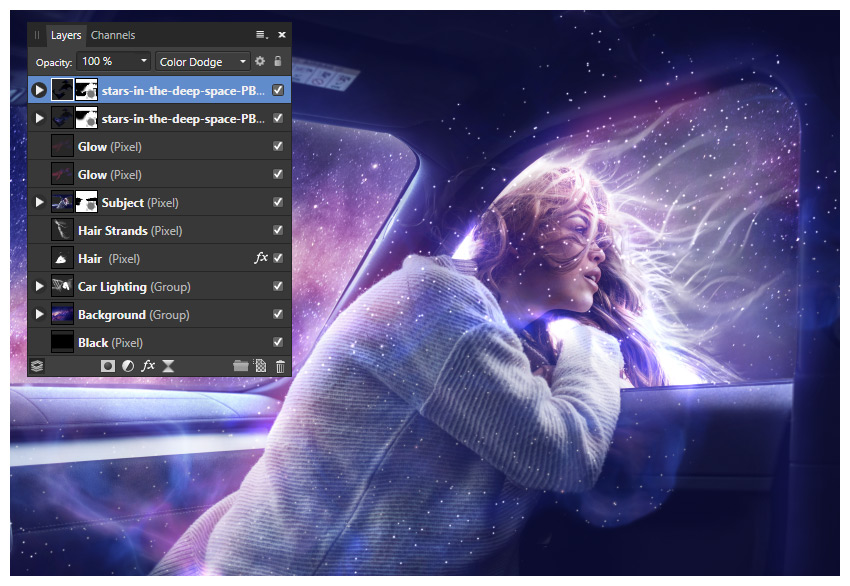
6. ¿Cómo Crear un Grado de Color Intenso?
Finalmente, añadiremos un efecto de grado de color para completar todo y añadir color y contraste a nuestra imagen.
Esto es lo más rápido, pero funciona cuando quieres elevar los colores y el contraste de la imagen.
Paso 1
Crea una capa de ajuste Dividir Tonos derriba de todas las capas anteriores.
Configuración de División de Tonos
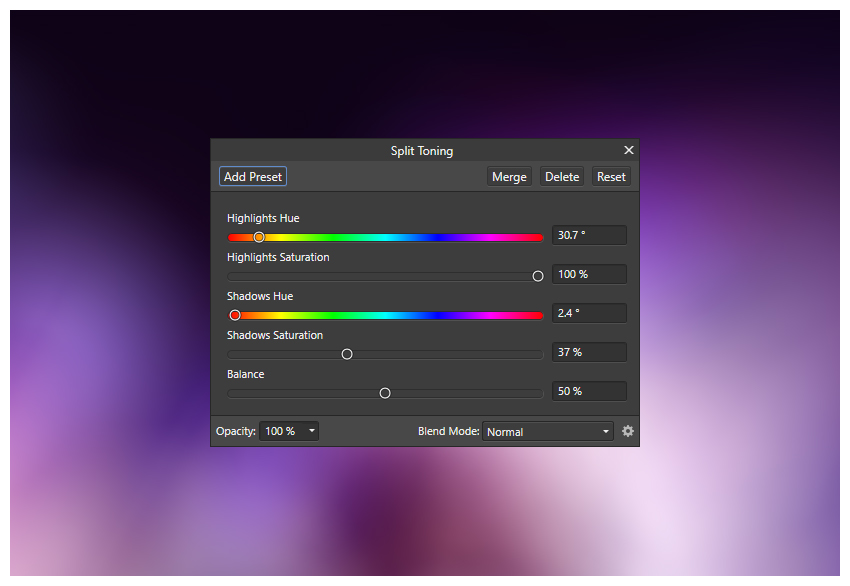

Paso 2
Debajo de la capa de Dividir Tonos, crea una capa de ajuste de Brillo/Contraste.
Configuración de Brillo/Contraste
- Brillo: 6%
- Contraste: 51%
Agrupa dos capas de ajuste en un grupo llamado «Grado de Color» o «CC» para la corrección de color.
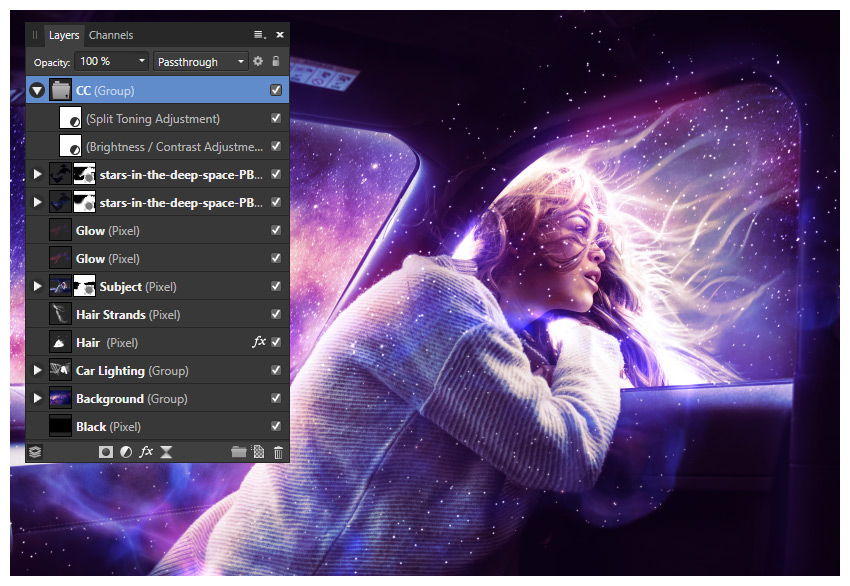
¡Bien Hecho!
Ahí lo tienes: un montón de consejos y trucos rápidos sobre cómo crear una composición galáctica.
Has aprendido que, a veces, no se trata del número de pasos o capas, sino en la manera en que efectivamente las usas. Crear iluminación simple usando una mezcla de modos de capa de Trama, Superposición y Luz Suave es una de mis técnicas favoritas para añadir un explosión de luz intensa a una pieza. Especialmente cuando has puesto capas encima de cada una; ¡son extremadamente efectivas!
Por lo tanto, como siempre, sigue experimentando con técnicas diferentes y sigue practicando. No olvides de publicar tu versión en los comentarios. ¿Tienes preguntas, comentarios o críticas? Comenta abajo también.







