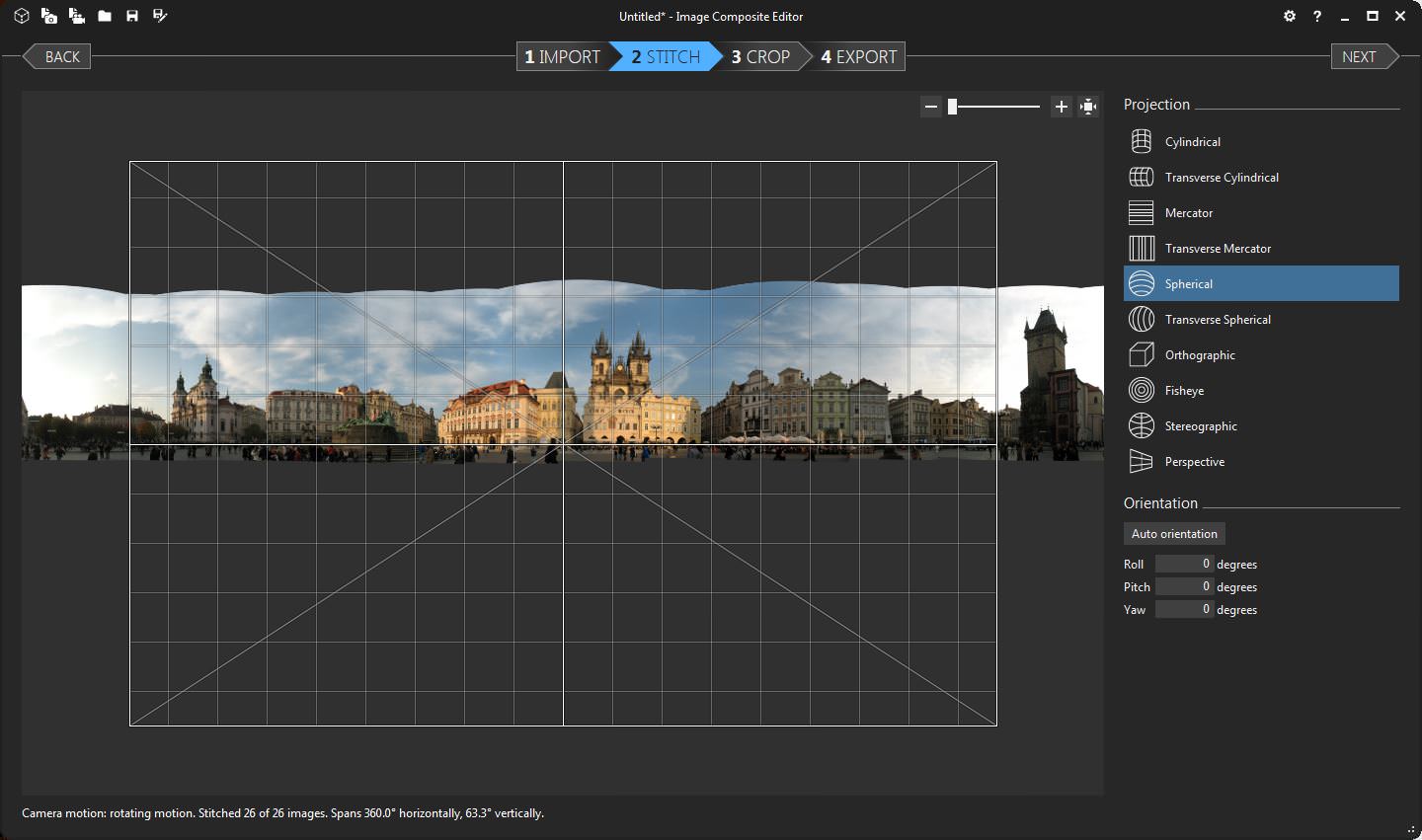
Microsoft Image Composite Editor: cómo crear panorámicas de forma fácil
Entre la multitud de programas que existen en el mercado a la hora de crear un panorámica con tus fotos hoy os vamos a hablar del programa gratuito (aunque en inglés) para Windows de Microsoft, el Image Composite Editor o también conocido por sus siglas ICE,. Es un programa muy fácil de usar y quizás, por ello, un poco básico. No tiene la complejidad y las opciones de por ejemplo Autopano, de PTGui(de pago ambas) o de Hugin (gratuita), por citar algunos.
Antes de nada convendría recordar unos consejos básicos a la hora de hacer tus panorámicas; aunque a grandes rasgos se podrían resumir en cuatro partes:
- Mantener a nivel la cámara.
- Superponer las imágenes que se vayan sacando.
- Bloquear la exposición o hacer las tomas en manual.
- Y no ajustar en los extremos de la panorámica, dejar bastante margen para el posterior recorte
Image Composite Editor, panorámicas de forma sencilla
Lo primero que tendríamos que hacer es instalarlo, escogiendo la versión que mejor se adapte a nuestro equipo (32 o 64-bits).
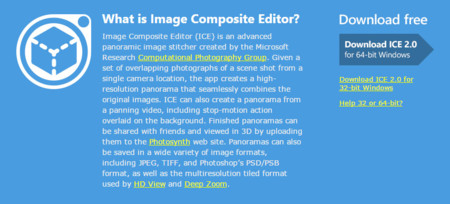
Una vez instalado se puede observar que la interfaz es muy espartana, casi sin menús ni opciones:
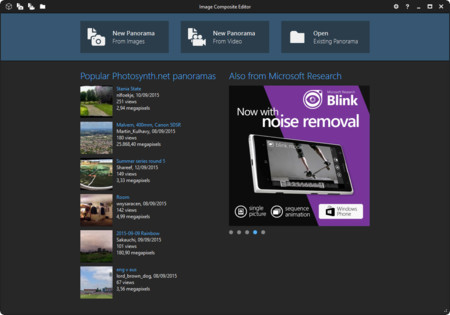
Las opciones que tenemos para empezar son:
- Nueva panorámica desde fotografías
- Nueva panorámica desde vídeo
- Abrir una panorámica existente

Dejando la opción de una «Nueva panorámica desde vídeo» (una opción que permite a partir de un vídeo crear panorámicas y fotos de 360 grados), nos centramos en «Nueva panorámica desde fotografías». Una vez que le damos a ese botón nos va directamente al explorador de archivos para escoger las imágenes que conforman la panorámica:
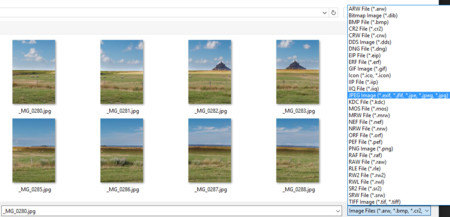
Como se puede observar el programa soporta muchos formatos de imágenes, incluyendo los archivos Raw. Seleccionamos las fotos que van a componer la panorámica y se añaden al programa.
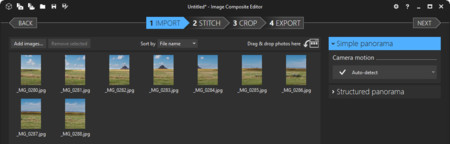
Teniendo seleccionada la opción «Simple Panorama» (a la derecha) le damos a «Next» y el programa comienza a unir las imágenes:
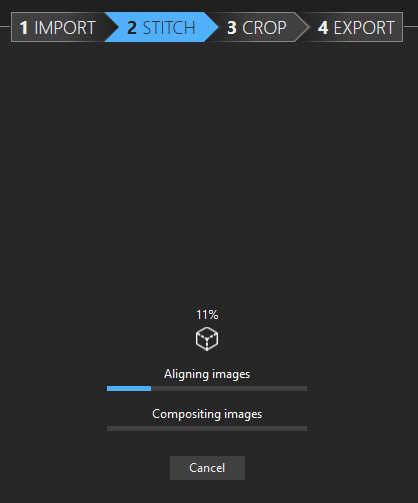
El programa nos permite, gracias a una cuadrícula, alinear, por ejemplo, nuestro horizonte para que quede recto:
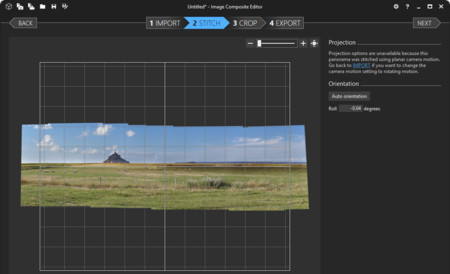
Un vez que está a nuestro gusto, volvemos a presionar la opción «Next» y el software nos da la opción de recortar para eliminar las partes que no han quedado bien en la panorámica:
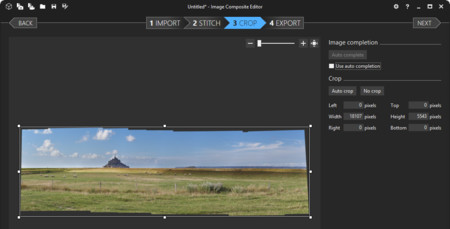
Una de las novedades que presenta este programa es la posibilidad de «Autocompletar» para rellenar los huecos que aparecen en la panorámica y, la verdad, no funciona nada mal (habría que ver en panorámicas más complicadas)…
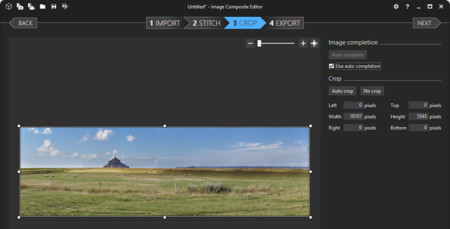
Para acabar volvemos a presionar «Next» para guardar el archivo resultante escogiendo entre los diversos formatos (jpeg, psd, tif, png), escogiendo la opción «Export to disk…» y escogiendo un destino para la panorámica final.
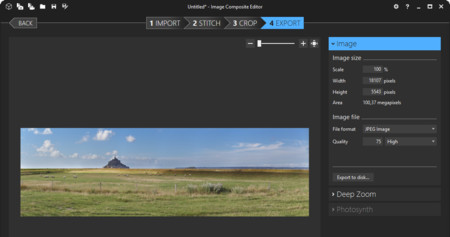
Y este sería el resultado:








